ワード・エクセルをPDFに!スマートにファイルを送る方法
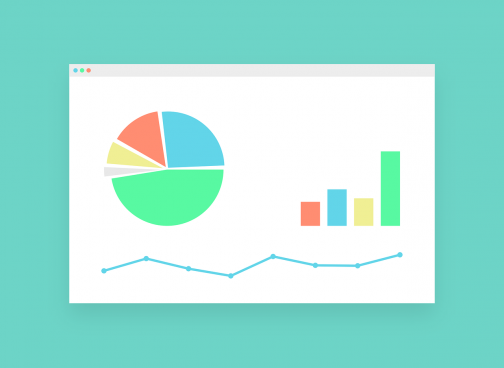
ワード・エクセルで作成したファイルをメールに添付して送る際、そのまま送っていますか?
例えば、申込書のような印刷して書き込む文書であったり、完成された契約書であるならば、ぜひPDF形式で保存しませんか。
PDF形式での保存はたくさんのメリットがありますが、上記で上げたようなファイルはPDF形式で保存することで改竄や複製を抑制できます。
PDFのメリットについて、詳しくは下記をご覧ください。
PDFとは?文書をデジタル化するならPDF形式で保存すべき6つのメリット
しかし、エクセルやワードで作成したファイルをPDFで保存する方法が分からないという場合も実は多く聞かれる話です。ここでは誰でも簡単にpdfファイルを作れる事例をいくつかご紹介します。
WordでPDFファイルを作成しよう
Wordで配布資料を作成し、その資料が印刷することを前提とする場合は是非PDF形式で保存しましょう。今回はWord2010を例に紹介します。Wordのバージョンによって作成方法が異なるので、他のバージョンをご利用の場合は別途マイクロソフトのホームページ等でご確認ください。Word2007以降であればPDF保存は可能です。
まずはWord文書を開きます。ここではこのサイト内で配布しているFax送付状をPDF保存してみましょう。
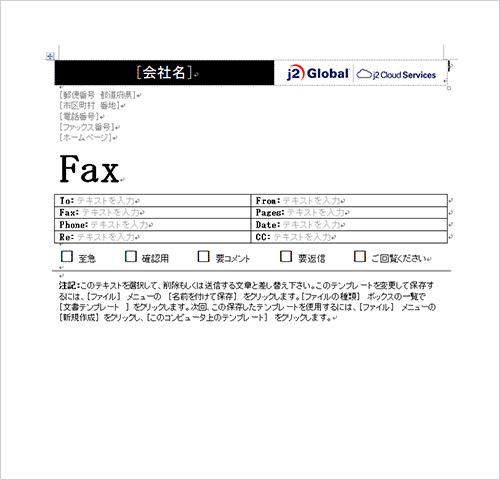
まずは編集をします。ここではFax送付状を自社の情報に書き換えて、印刷して使用するように社内で配布するという前提でPDFファイルを作成してみましょう。
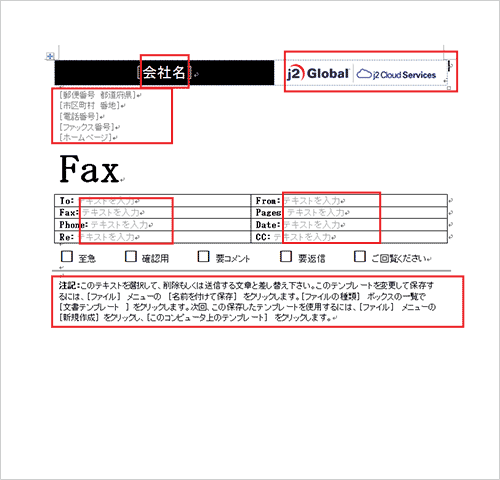
必要のない文字を消したり、文字を修正します。赤枠の箇所を入力・修正したり、必要のない文字は消していきましょう。
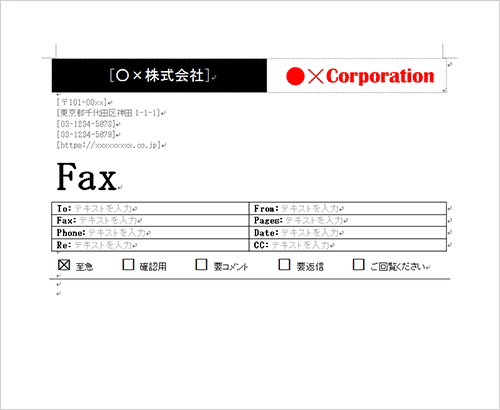
ファイルの修正が完了したら、ファイルから「名前をつけて保存」をクリックします。保存形式をPDFに指定し「保存」ボタンをクリックして指定の場所に保存します。社内ページなどでPDF形式で配布しましょう。またメールに添付ファイルで送信するなどしてみましょう。ファイルサイズが小さいため、アップロードやダウンロード、メール送信もすぐに終わります。
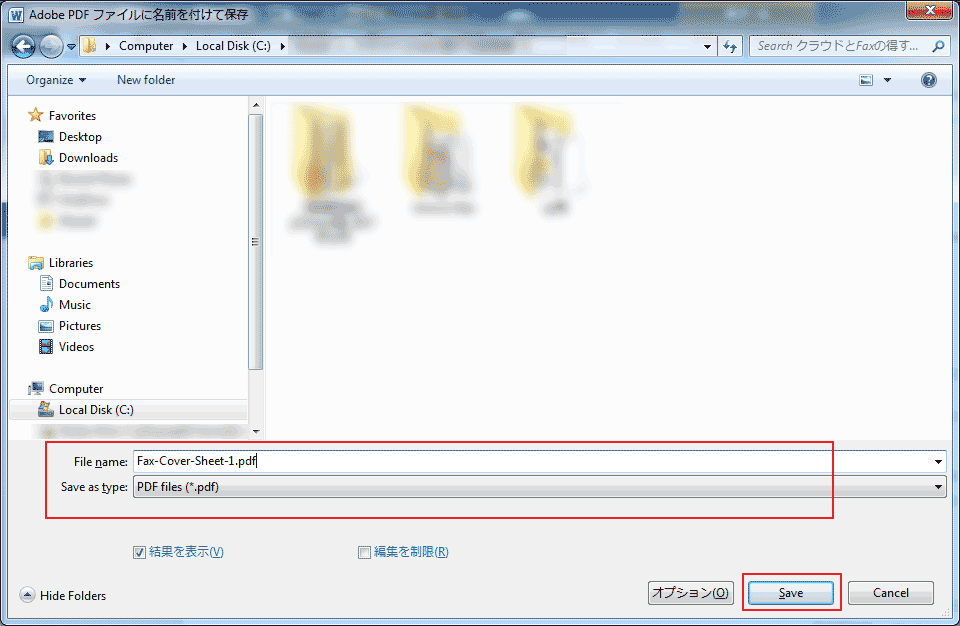
ExcelでPDFファイルを作成するには
エクセルの場合もPDF形式の保存方法は同じです。名前を付けて保存で、ファイルの種類をExcelとなっているところをPDFに変更し保存します。エクセルだけでなく、Office製品のほとんどがこの方法でPDF保存が可能です。ぜひお試しください。
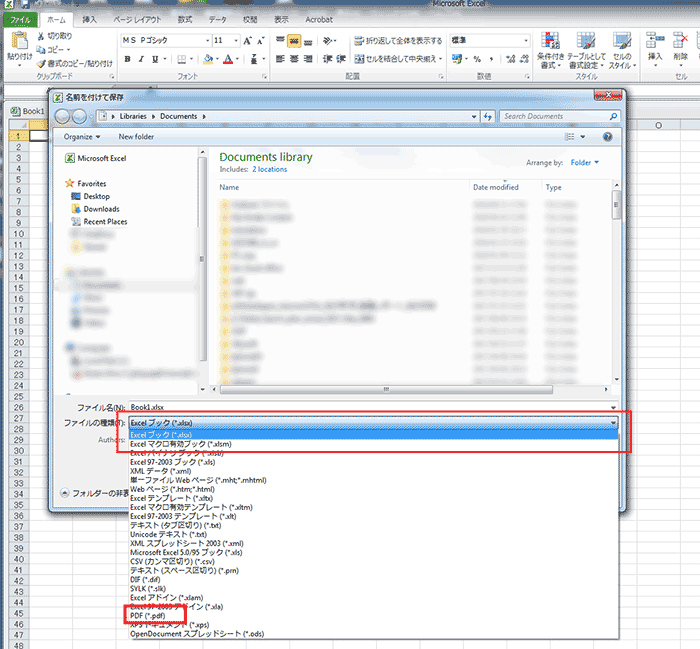
インターネットファックスでも便利なPDF形式
実はPDFファイルはインターネットファックスを送信するときにとても便利です。インターネットファックスのeFaxの場合、WordやExcelを始め主要なファイル形式で送信が可能ですが、送信側、受信側ともベストなのはPDF形式と言えます。
理由の一つは受け取る側の環境があります。ファックスを受信する通常のFAX機側では多くの場合A4の紙を使用します。PDFファイルは1ページ1枚と判断されるためFax機から出力されるとき、A4の紙に1ページ1枚ずつ印刷されて出てきます。インターネットファックスからの送信側が1枚だけ送れば、受け取るFax機側も1枚だけ受信します。
これに対し、例えばワード形式のファイルをインターネットファックスで送る場合はどうでしょうか?元のワードファイルがA4で設定されている場合は問題ありませんが、A4より大きい用紙サイズになっていたら出力されるファックスはA4より大きいものになります。つまり、「A4用紙で印刷できる大きさで分割された状態」でFAX機から出力されるので、1枚だけファックスを送ったつもりが、何枚もの用紙で出力されることがあります。またワードで改ページ機能を利用していない場合に、ページの区切りが変わってしまう事があります。このような事にならないためにも、ぜひPDF形式に変換してインターネットファックス送信をすることをおすすめします。
エクセルの場合はどうでしょうか。Excelの形式で保存したデータをそのままインターネットファックスで送信すると、大変な枚数になることがあります。エクセルファイル内の一部を送信したいと思っていても、タブが複数あると全部のタブの内容がファックス送信されてしまうことも多々あります。また余白の設定次第では1ページのつもりが2ページになってしまったり、ワードと同様にページ区切り設定の為に、思っている場所と違うところでページが切り替わってしまう場合もあります。
インターネットファックスで、見た目通りのファイル送信を実現するには、ワードやエクセルをそのまま送信するのではなく、PDFに変換して送信することをおすすめします。
ファイルサイズも小さいので通信料の節約にもなります。eFaxの場合60秒ごとに1ページと計算されます。大きなファイルをインターネットファックスで送ってしまうと、相当の時間がかかり、1枚のFaxを送ったつもりが何分もかかってしまい、1枚以上のFax送信とみなされる場合があるので注意が
応用編:Acrobat DCならワードやエクセルから直接パスワード制限出来る
パスワードなどを設定したい場合は有料のAcrobat DCを使用します。残念ならが無料で使えるAcrobat Readerではファイルへの制限設定はできません。Acrobat DCがインストール済みの場合どのような方法でパスワード制限がかけられるかやってみましょう、
Acrobat DCがインストール済みの場合「名前をつけて保存」の下にAdobe PDFとして保存というアイコンが表示され直ぐに保存が可能です。このまま「保存」ボタンをクリックすればすぐにPDFファイルとして保存され、PDFファイルの作成が完了します。
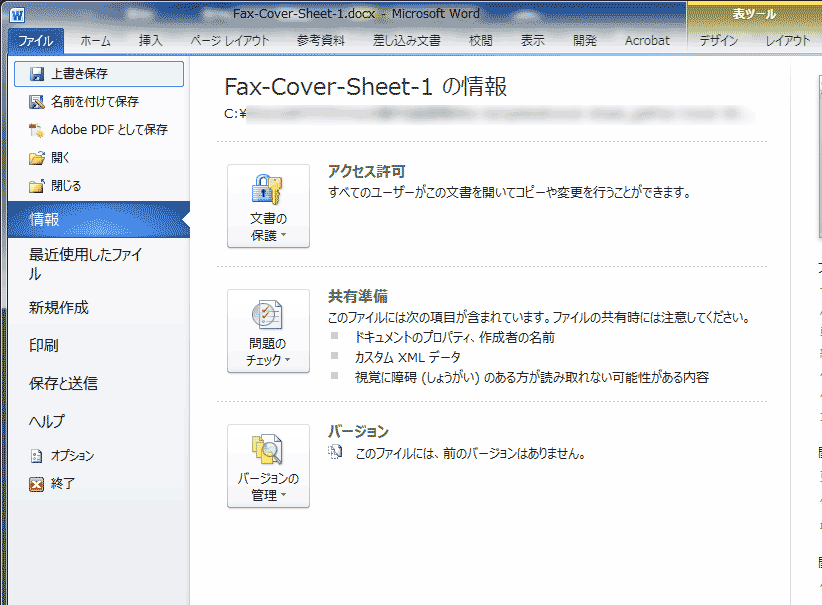
次に保存のウインドウが出ますが、ここで保存する際に「編集を制限」をチェックすると様々なセキュリティー設定が可能です。
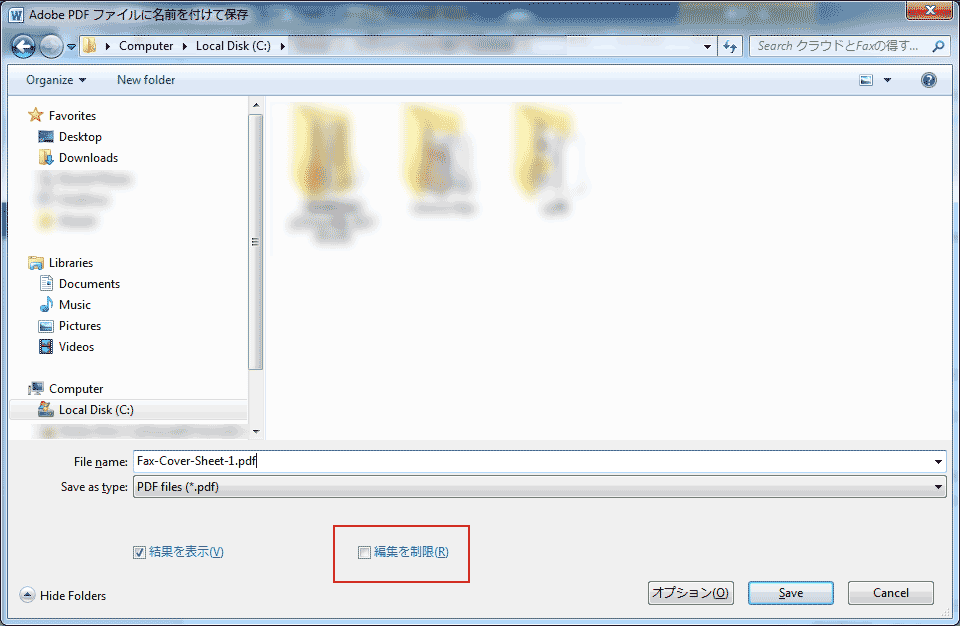
文書を開くときにパスワードがないと開けないようにしたり、印刷の許可や解像度設定、変更編集作業の制限を加えたり様々な設定が可能です。
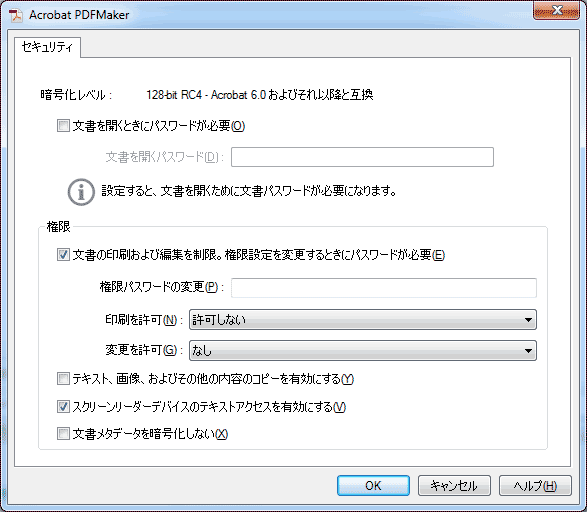
AcrobatDCを起動せずともWord で作ったファイルをそのままPDF変換でき、様々なセキュリティー設定が可能ですので、機密文書を多く作成されるような場合非常に便利になります。頻繁にPDF変換を行う場合はAcrobatDCの購入も検討してはいかがでしょうか?
PDFファイルの作成には他にも多くのフリーウェアやシェアウェアを利用することも出来ます。色々と試してみて必要に応じ使い分けてみてはいかがでしょうか。




